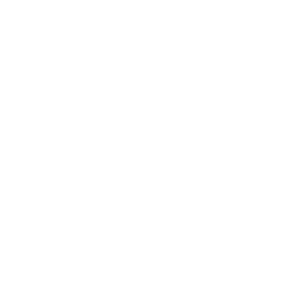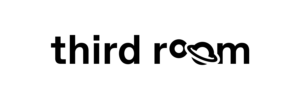Votre guide de prise en main rapide sur Watcha
Version Web
Watcha est une plateforme de collaboration Open Source visant à faciliter les échanges entre les équipes et partenaires sans compromettre la sécurité des informations échangées.
Avec des équipes hybrides (en présentiel, terrain ou à distance) les collaborateurs sont submergés et les outils utilisés se multiplient ce qui rend les collaborations moins efficaces et complexifie l’accès aux bonnes informations, au bon moment, sur le bon canal.
Dans l’espace de travail Watcha, les échanges sont regroupés dans des espaces dédiés appelés «conversations». Il existe 2 types de conversations, les «messages directs» qui sont des conversations entre deux personnes et les « salons » qui sont des conversations incluant au moins trois personnes, idéal pour travailler sur un sujet précis, un projet ou regrouper une équipe. Ces salons centralisent toutes les informations – et toutes les personnes qui doivent y avoir accès ont ainsi le même niveau de connaissance. En plus d’un espace de messagerie « classique », c’est à partir de là que vous pourrez lancer vos réunions de travail via visioconférence et accéder aux documents (tableur, présentation ou traitement de texte) en lien avec le sujet du salon que vous aurez défini.
Se connecter à Watcha sur votre PC
Je me connecte à mon instance Watcha via mon navigateur Web :
Dans le mail d’invitation que vous venez de recevoir, cliquez sur “Se connecter à Watcha”. Ce lien vous mènera à la page suivante :
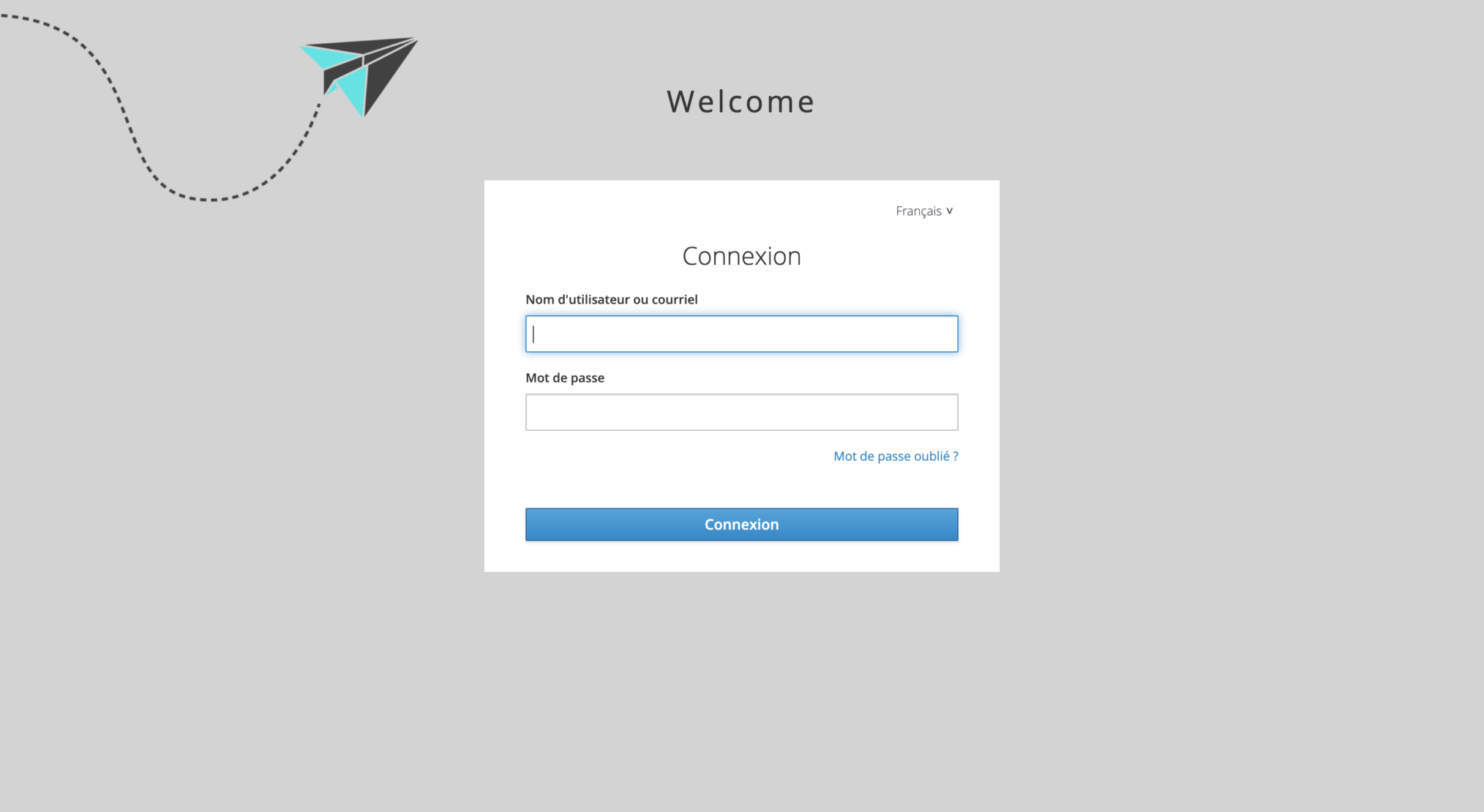
Renseignez les identifiants fournis dans le mail : nom d’utilisateur et le mot de passe (la suite de mots avec espaces qui constitue le code d’accès pour cette première connexion) dans les cases correspondantes, puis cliquez sur “Connexion” pour accéder à l’étape suivante.
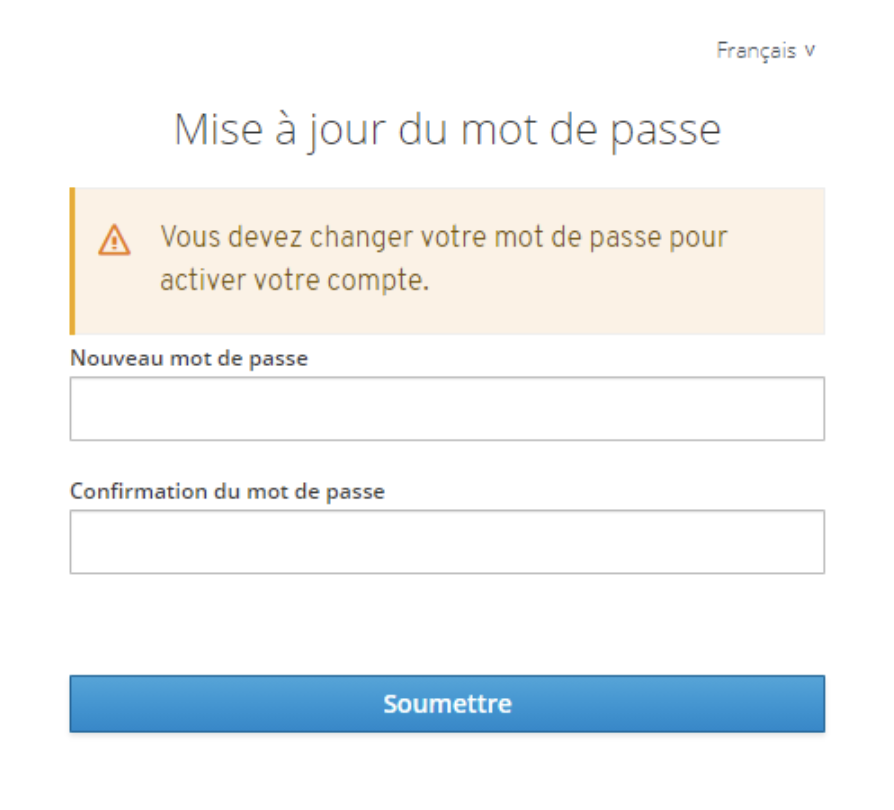
Je personnalise mon mot de passe :
A ce stade, Watcha vous invite à définir votre mot de passe, et à le confirmer. Renseignez le mot de passe choisi (8 caractères minimum) dans la case “Nouveau mot de passe”, et confirmez-le dans la case suivante.
Cliquez sur “Soumettre” pour passer à l’étape de configuration suivante.

Je définis mon nom d’utilisateur :
En cliquant sur la case intitulée “Nom d’utilisateur”, vous pouvez modifier le nom (ou identifiant) avec lequel vous pourrez vous connecter sur votre instance Watcha.
Courriel : A ce stade, vous pouvez changer le courriel (adresse e-mail) associé à votre compte Watcha.
Cliquez sur “Soumettre” pour accéder à l’étape de paramétrage suivante.
Vous aurez aussi la possibilité de changer de langue en choisissant entre le français ou anglais. L’email peut être redéfini à ce moment là.
Definir nom user, email, prenom, nom (chemin vers les paramètres avant d’arriver à ce stade).
Volet latéral gauche
Le volet latéral gauche permet d’une part de pouvoir régler vos paramètres, créer vos visioconférences hors conversations et accéder à vos documents. D’autre part, il permet d’avoir une vue globale sur toutes vos conversations afin d’être toujours à jour de vos échanges professionnels.
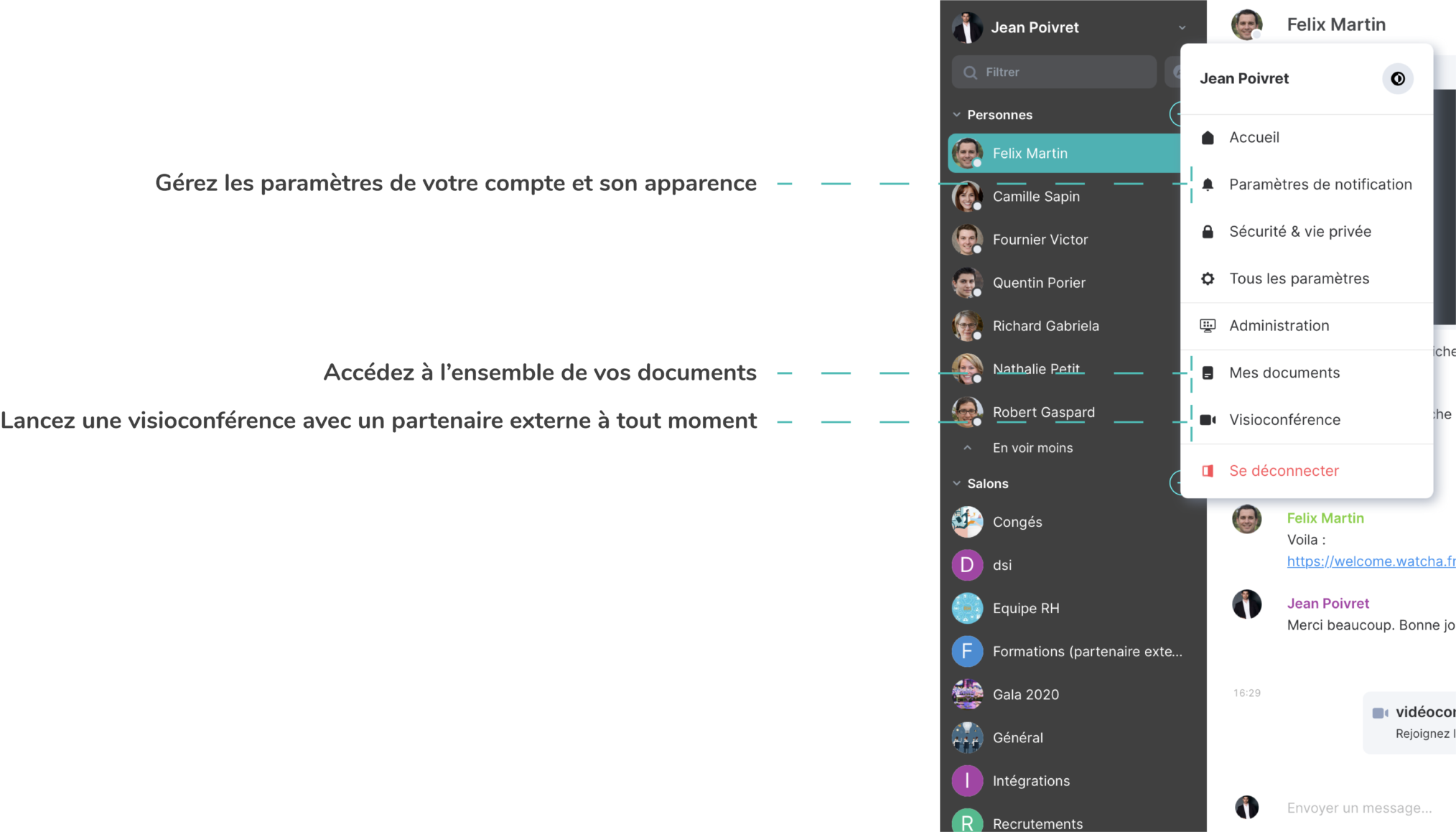
Explorer : Explorer l’ensemble des salons publics pour rejoindre ceux que vous souhaitez suivre.
Filtrer : Rechercher en 1 clic une conversation en tapant le nom de la personne avec qui vous souhaitez échanger ou le nom du projet sur lequel vous souhaitez travailler.
Conversation à 2 : ce sont des messages directs entre 2 personnes uniquement
Créer vos messages directs : lancer une conversation avec un collègue ou un partenaire externe à votre organisation
Notifications : Lorsque de nouveaux éléments sont disponibles dans une conversation, une bulle grise apparaît avec le nombre de message en attente de lecture.
Mentions : Si la notification apparait en rouge, c’est que votre nom est mentionné et donc que votre réponse est certainement nécessaire.
Cloche : en passant la souris sur les salons, une icone « cloche » apparait, vous permettant de choisir les notifications associées à chaque salon.
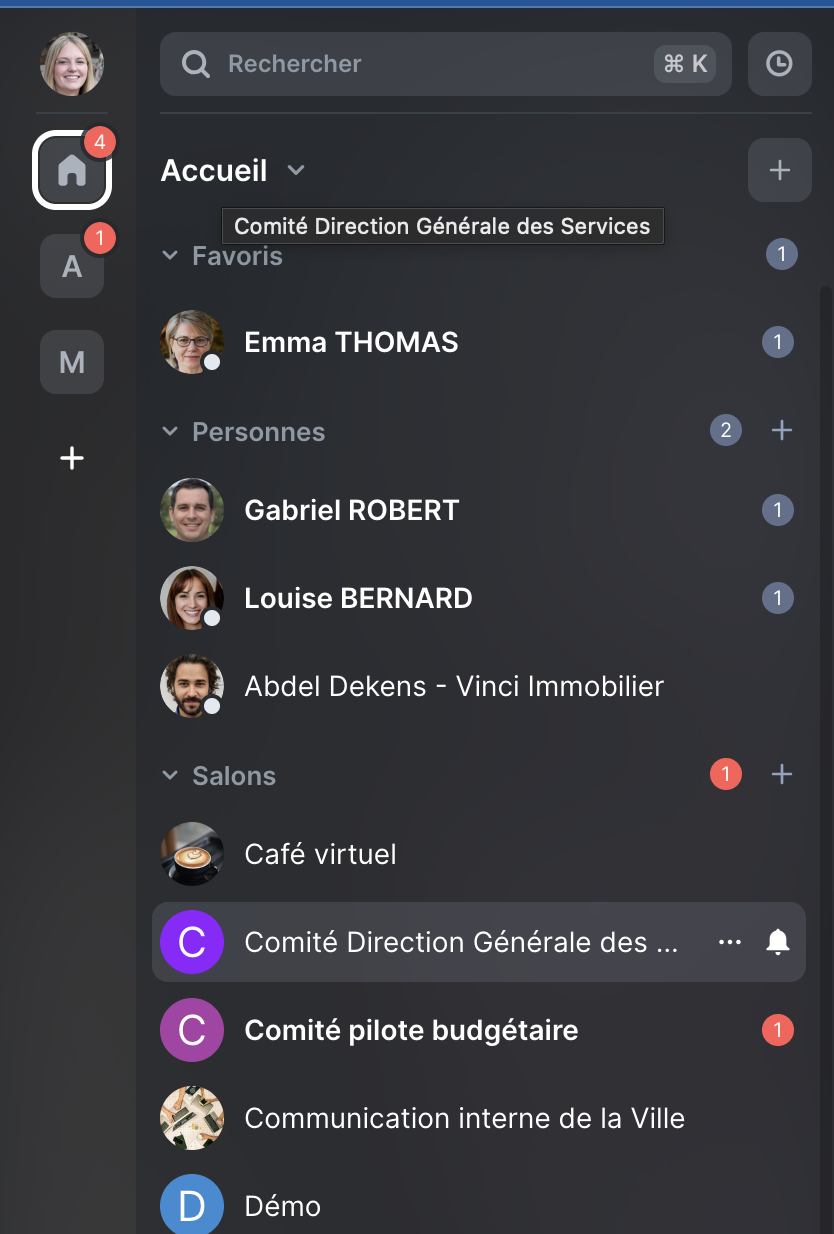
Conversations à « thème » : Les salons sont des espaces permettant d’organiser votre travail. Grâce à une convention de nommage claire et précise, les discussions s’articulent autour d’un thème spécifique et leur objet est facilement identifiable.
Voici quelques types de salons utiles que vous pouvez utiliser dans votre espace de travail :
- Equipe-xx Les salons d’équipe peuvent remplacer des discussions de bureau, certaines réunions et la plupart des e-mails groupés. Utilisez-les pour vos points d’équipe, pour poser des questions et partager des bonnes pratiques.
- Projet-xx Les salons de projet sont des espaces qui permettent d’échanger sur des points précis, d’analyser les commentaires et de prendre des décisions en tenant toutes les parties prenantes informées.
Tout le monde peut créer des salons en invitant collègues et partenaires externes (clients, fournisseurs ou prestataires). Le créateur du salon peut inviter ou retirer des participants à tout moment.
Salons publics : Les salons publics est un salon pour lequel chaque utilisateur peut rentrer sans avoir à être invité par le créateur du salon. Ils sont particulièrement adaptés pour des informations générales, de la veille ou s’adresser à l’ensemble des collaborateurs de l’organisation en mode com interne.

En passant votre souris sur “Personnes” ou “Salons” choisissez vos préférences d’ordre d’affichage de vos conversations.

En passant la souris sur le nom du salon, une cloche apparaît, elle permet de gérer les notifications du salon en question.
Zone paramètres
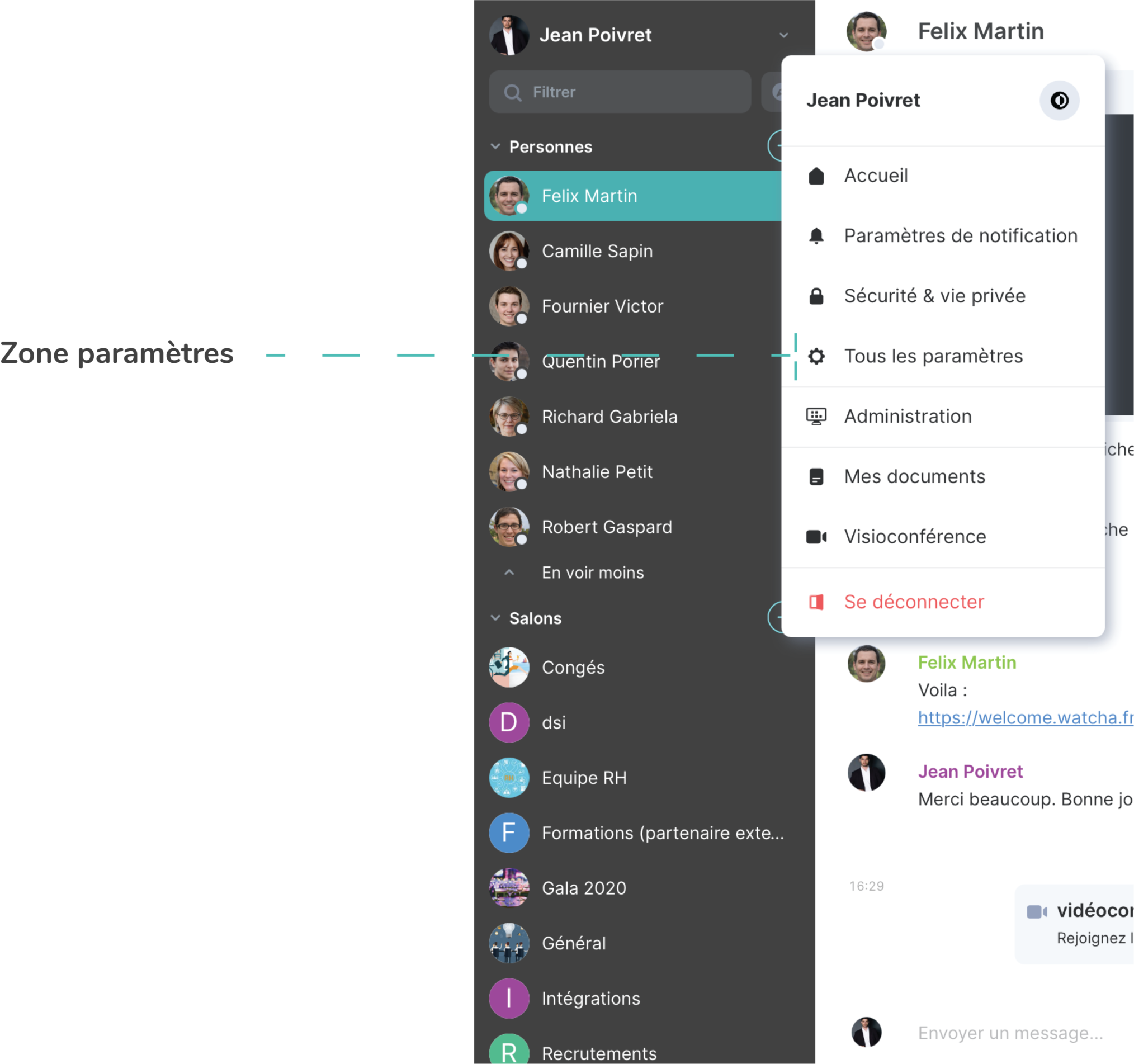

Je définis mes paramètres personnels :
- Nom affiché : définissez ici le nom sous lequel vous apparaîtrez sur l’instance Watcha, dans le cadre de vos échanges avec vos collaborateurs.
- Changer la photo de profil : cliquez sur le cercle ou sur le bouton “crayon” pour choisir votre photo parmi les documents présents sur votre disque dur. Sélectionnez la photo choisie (les formats compatibles sont .jpg et .png), puis cliquez sur “ouvrir” dans le navigateur de fichiers.
Pour valider votre choix, cliquez sur le bouton “Enregistrer”
- Langue et région : vous pouvez utiliser l’interface Watcha en Français ou en Anglais. Pour changer de langue, “langue et région”, cliquez sur le menu déroulant et sélectionner la langue de votre choix, elle sera changée instantanément.)
Volet central
Le volet central constitue un pilier essentiel du travail sur Watcha. Il vous permet de rester à jour grâce à une vision complète du contexte, des conversations et des documents
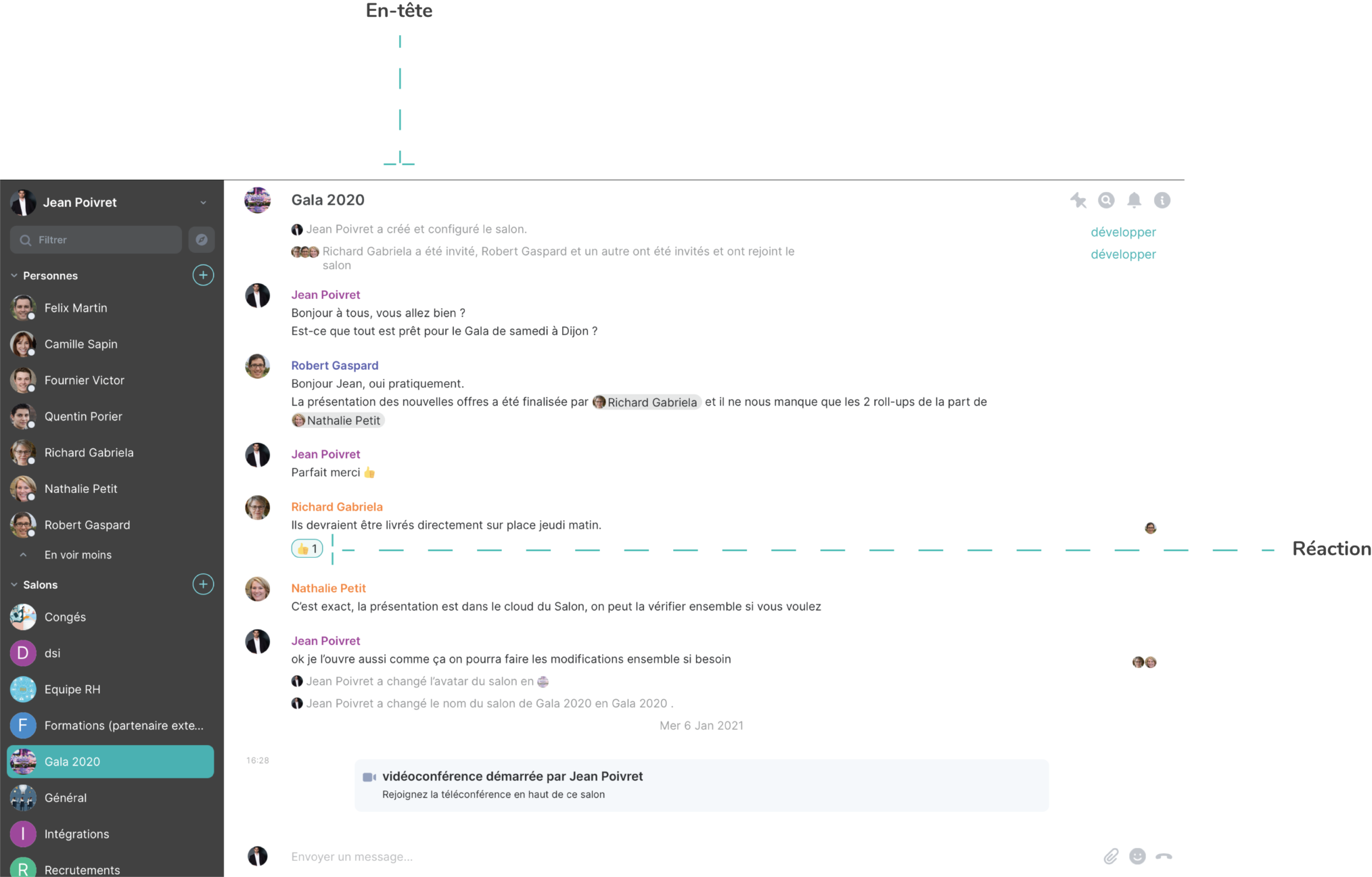
L’en-tête : il précise le nom du salon, son sujet, son avatar. Toutes ces informations peuvent être modifiées dans les paramètres du salon (voir section volet latéral droit). L’en-tête permet également d’épingler un message important, de chercher un message et d’afficher les notifications (tous les messages où votre nom apparaît)
Réactions : Les réactions émoji permettent de répondre rapidement à un message sur Watcha. Elles peuvent remplacer les messages de suivi écrits du style « merci », « je m’en occupe », sans pour autant rompre la communication. Ainsi, chacun peut connaître en un coup d’œil le statut de ses demandes, et la communication de l’équipe sur Watcha est simplifiée.
Zone de message
Vous pouvez participer à la conversation en rédigeant des messages, en partageant des fichiers et en mentionnant des collaborateurs. Grâce à un large éventail de possibilités, les fonctionnalités de la messagerie sont flexibles et vous permettent de rester à jour ainsi que d’exécuter des tâches rapidement.
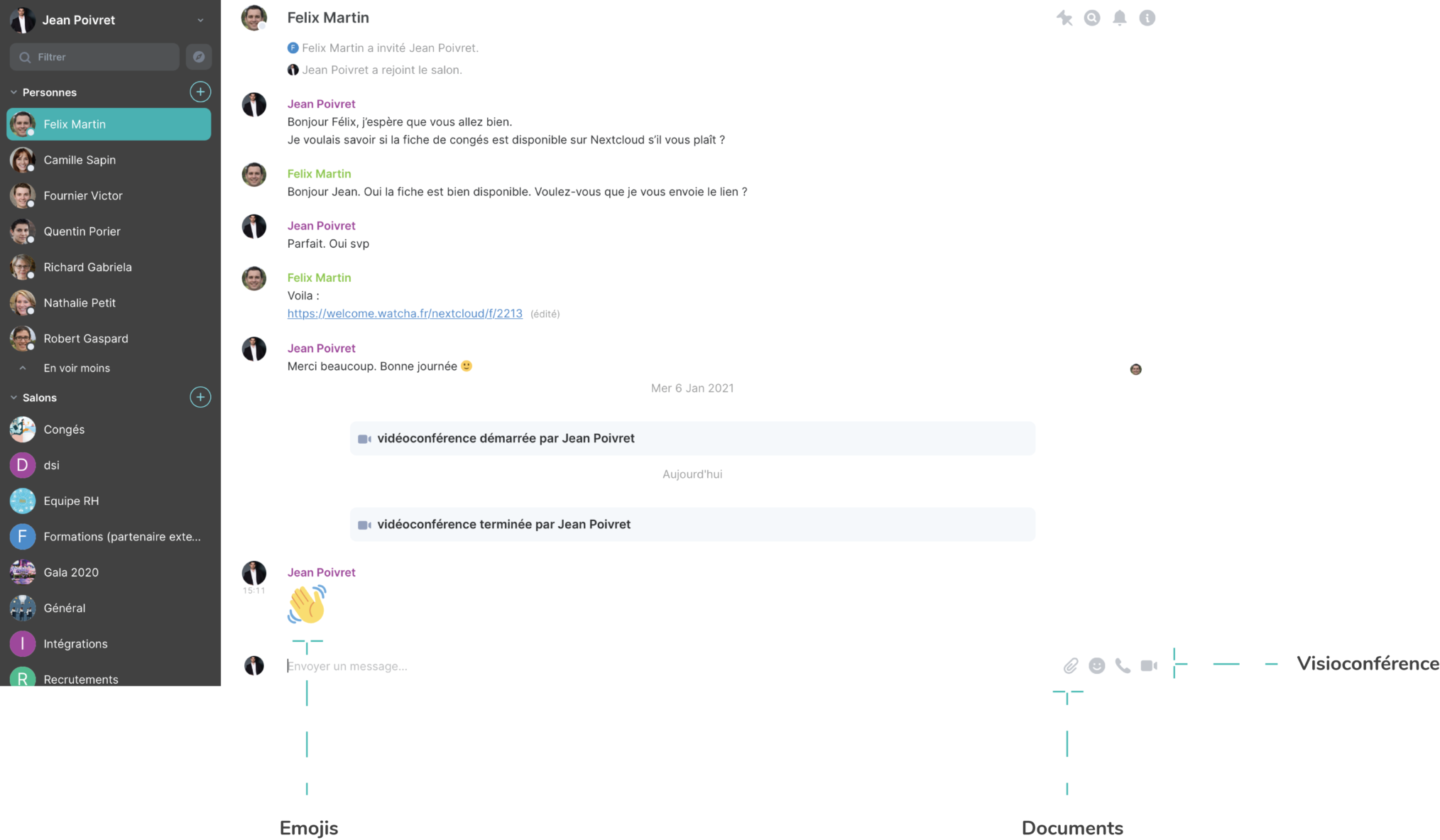
Documents : Collaborer c’est communiquer mais c’est aussi échanger des informations. Que ce soit des images, des vidéos, des gifs ou des documents (tableurs, présentations et traitements de texte) en format éditable ou pdf, il vous suffit de cliquer sur le trombone pour les partager dans votre conversation.
Attention toutefois car les informations échangées via le trombone ne seront pas stockées dans votre serveur. Avec le trombone nous vous invitons à partager des informations que vous ne souhaitez pas nécessairement conserver comme une photo de votre tête au réveil ce matin ou le modèle d’un visuel qui vous a plu pour inspirer votre équipe de graphistes. Pour échanger des informations que vous souhaitez stocker nous vous expliquons tout lorsqu’on vous présente le volet latéral droit.
Visioconférence : Le mot d’ordre chez Watcha, c’est la simplicité ! C’est pour cela que plutôt que de vous proposer plusieurs outils pour des fonctionnalités qui nous semblent essentielles pour collaborer dans les meilleures conditions, nous les avons toutes réunies au sein de notre plateforme. Ainsi en un simple clic sur l’icône caméra vous lancez directement une visioconférence avec les membres du salon. Plus besoin de partager un lien ou de devoir planifier la réunion, vous pouvez prendre la parole spontanément, comme dans un open space, pour faire avancer plus rapidement un sujet. Les membres du salon recevront une notification leur permettant de se joindre à la réunion.
Mentionner une personne : Utilisez les mentions dans une conversation afin d’attirer l’attention de la personne concernée au moment opportun. Pour cela il suffit d’écrire @prénom pour mentionner un collègue et obtenir son attention plus rapidement puisque votre message sera notifié d’une couleur rouge.

Mettre en forme un message : Pour mettre en forme un message il vous suffit de le surligner avec votre souris et les fonctionnalités de mise en forme apparaissent. Vous pouvez notamment mettre en gras « B » ; en italique « I » ; barrer « S » ou entre crochets « </> ».

Modifier, transférer, supprimer ou réagir à un message : Contrairement aux e-mails, en passant la sourie sur le message, vous pouvez corriger une coquille dans Watcha si vous relevez une erreur après avoir envoyé un message. Vous pouvez également supprimer un message déjà envoyé afin de le rédiger à nouveau et réagir à un message avec des emojis.
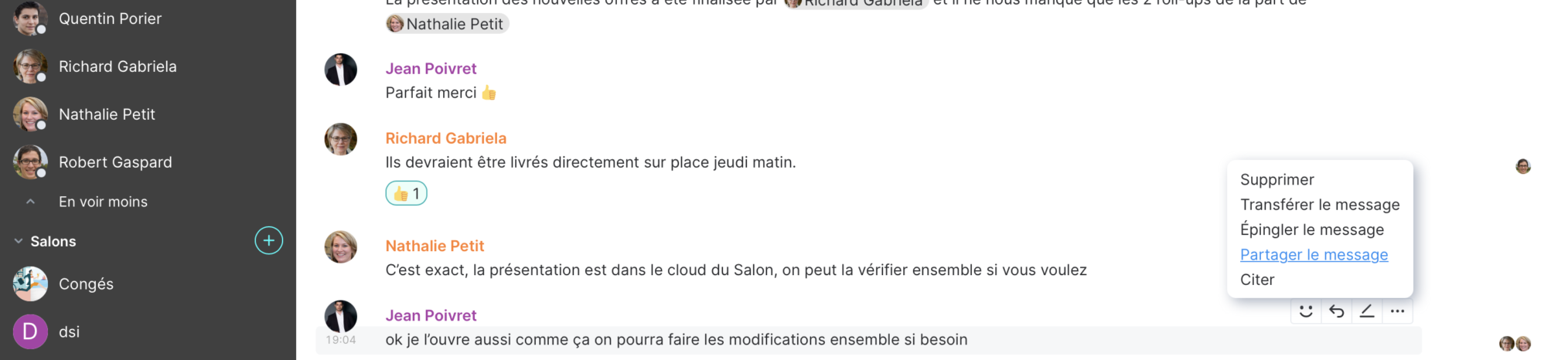
Volet latéral droit
icône informations “i” : x personnes permet d’afficher les membre du salon : si vous êtes le créateur du salon, vous pouvez retirer des membres ou nommer d’autres administrateurs du salon
Afficher les fichiers : ce sont les fichiers du drive partagé (et non les fichiers ponctuels du chat)
Paramètres du salon : vous pouvez ici rattacher un dossier drive au salon en question
Visioconférences Watcha
Organisez vos visioconférences sur Watcha

Sur l’écran d’accueil de Watcha, cliquez en haut à gauche, dans le rectangle au sein duquel apparaissent votre photo et votre nom affiché.
Cliquez sur « Visioconférence », vous serez alors redirigés vers la page suivante :

Vous avez la possibilité de renommer le salon de visioconférence que vous êtes sur le point de créer.
Si vous le souhaitez, entrez le nom désiré dans la case prévue à cet effet, puis cliquez sur le bouton « Créer » pour accéder à la visioconférence.
Alternativement, un nom peut être créé aléatoirement pour vous, cliquez simplement sur le le bouton « Créer » pour accéder à la visioconférence.
–>
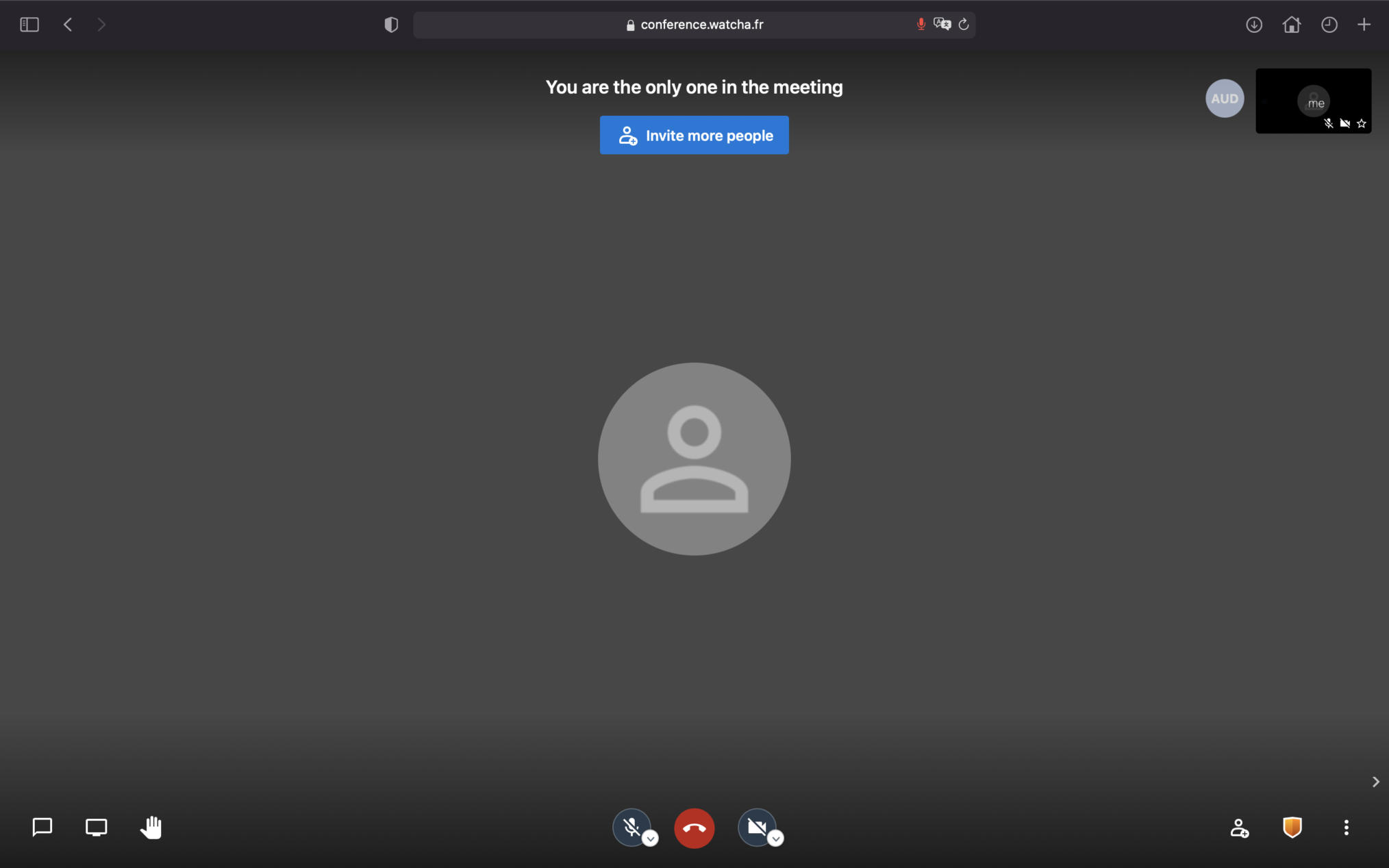
Vous êtes désormais sur le salon de visioconférence créé, et pouvez échnager avec les collaborateurs qui y sont également connectés.
Vous pouvez y convier des collaborateurs en partageant l’url du salon.
Deux options s’offrent à vous :
Vous pouvez copier et coller le texte affiché dans la barre url de votre navigateur web, et le partager (via Watcha par exemple) aux collaborateurs que vous souhaitez inviter.
-
Cliquez sur le bouton bleu « inviter d’autres personnes » qui s’affiche en haut de votre fenêtre, puis sélectionnez « Copier le lien de la réunion ». Vous pouvez à présent le partager en le collant dans une communication avec vos collaborateurs.
Documents Watcha
Associer un dossier NextCloud à un salon Watcha
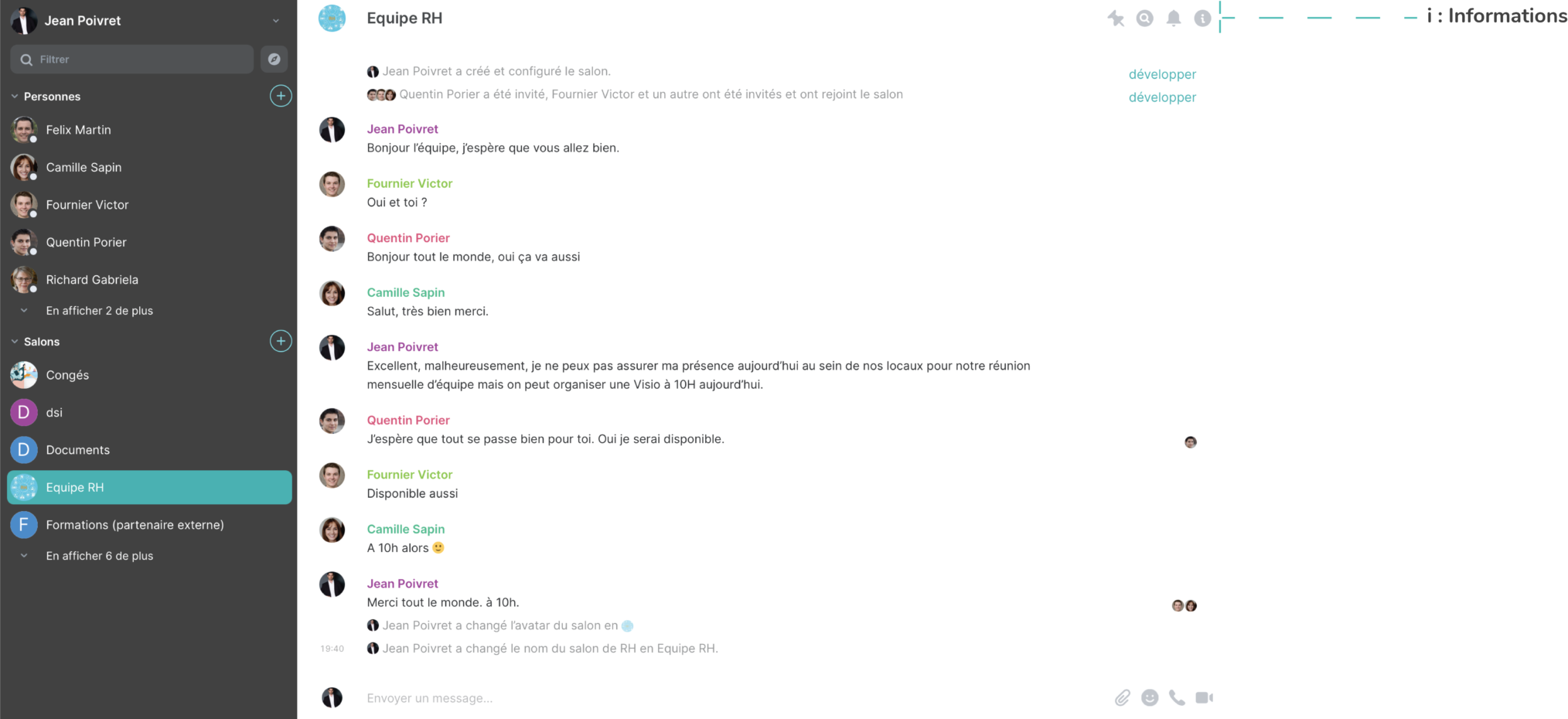
Sélectionnez le salon de conversation auquel vous souhaitez associer un dossier partagé NextCloud.
Cliquez sur le bouton ‘i’ (informations) en haut à droite de la fenêtre , puis sur « paramètres du salon » pour accéder à la fenêtre suivante, « paramètres du salon »
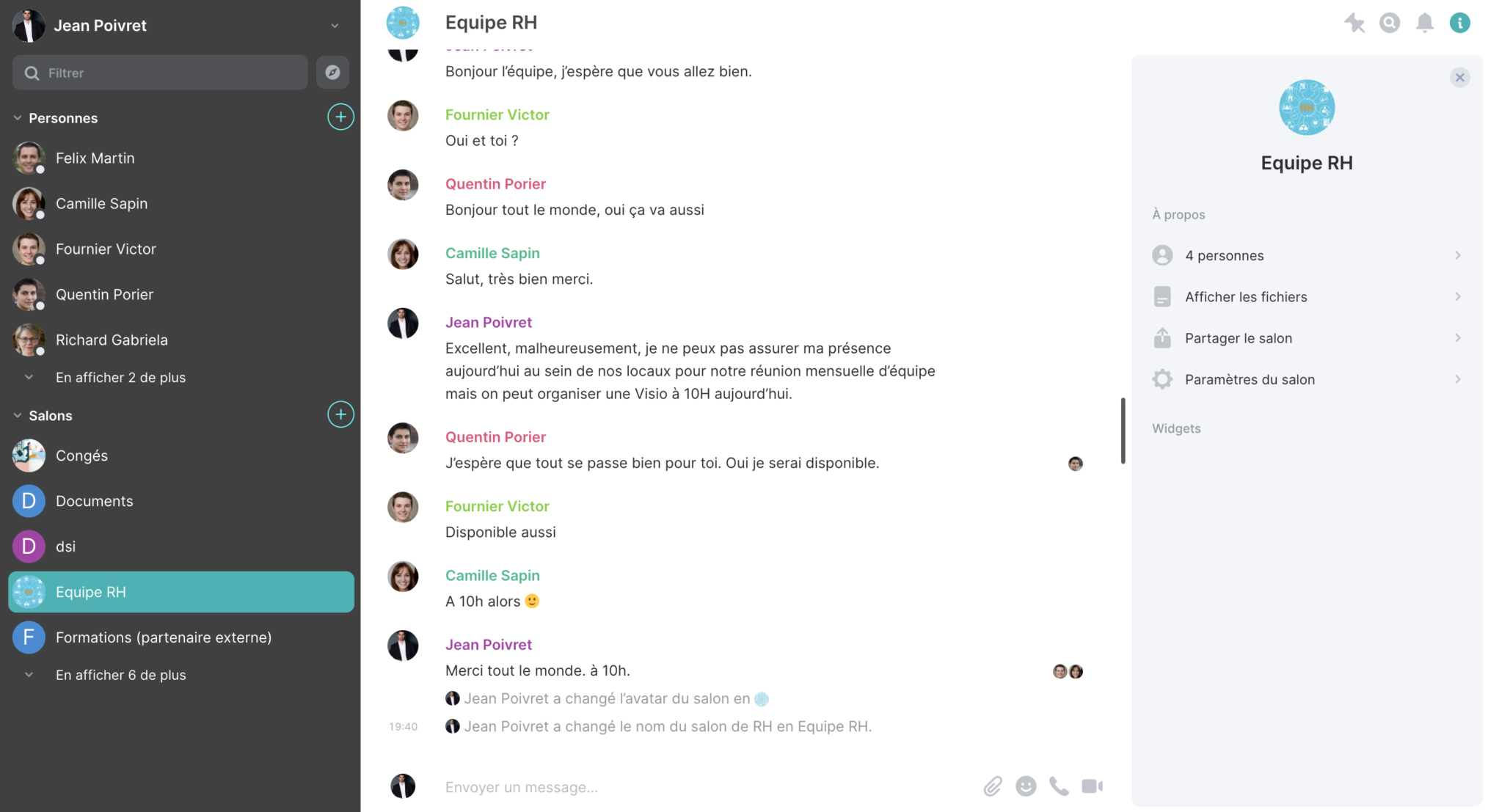
A gauche de la fenêtre, sélectionnez « partage de documents » puis cliquez sur le bouton « Partager un dossier » pour sélectionner dans votre espace NextCloud le dossier que vous souhaitez associer au salon de conversation.

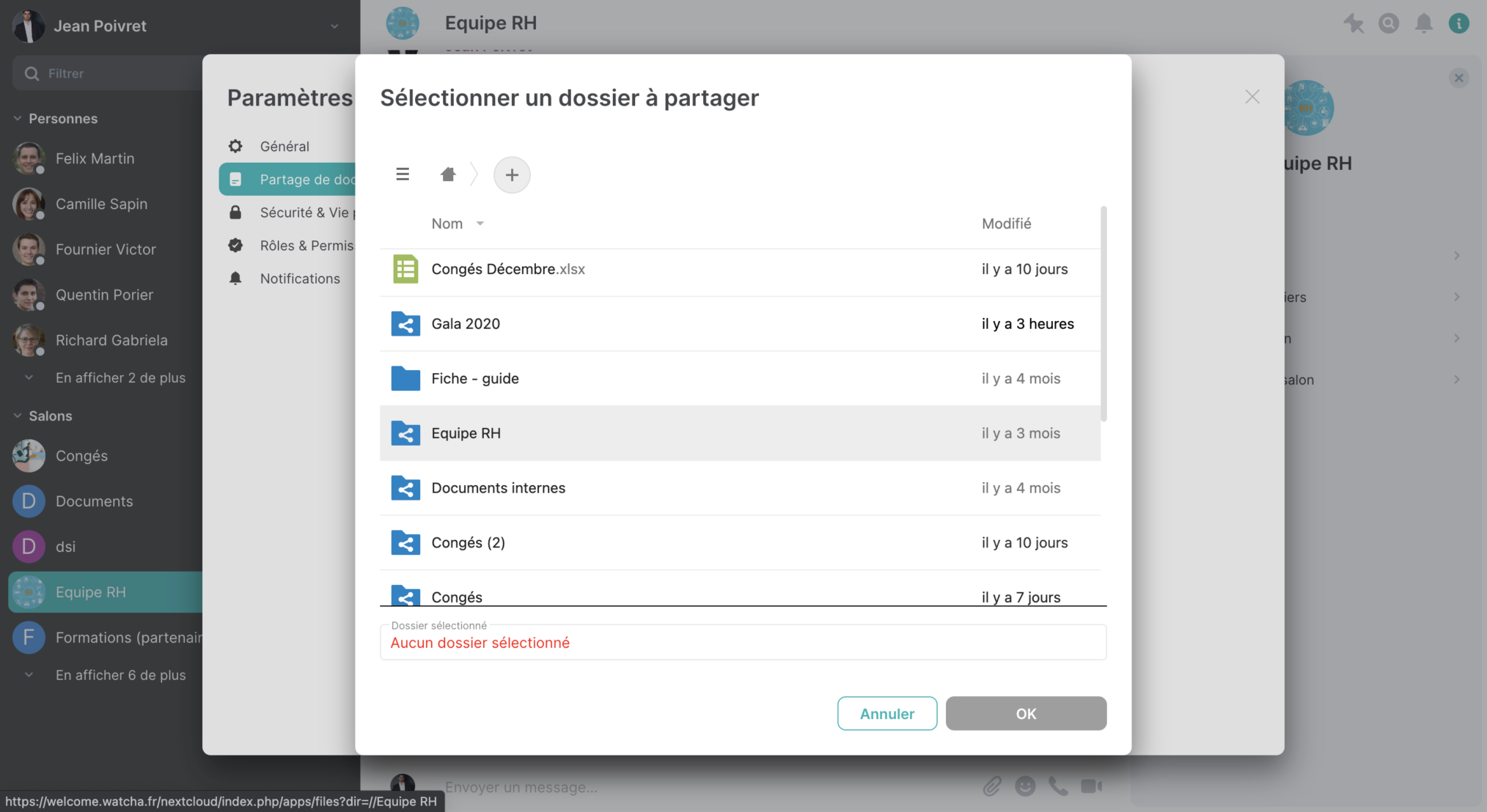
Le nom du dossier à partager s’affichera en haut de l’écran (« Marketing » dans l’exemple)
Une fois le dossier à partager sélectionné, cliquez sur le bouton « OK » pour valider votre choix.
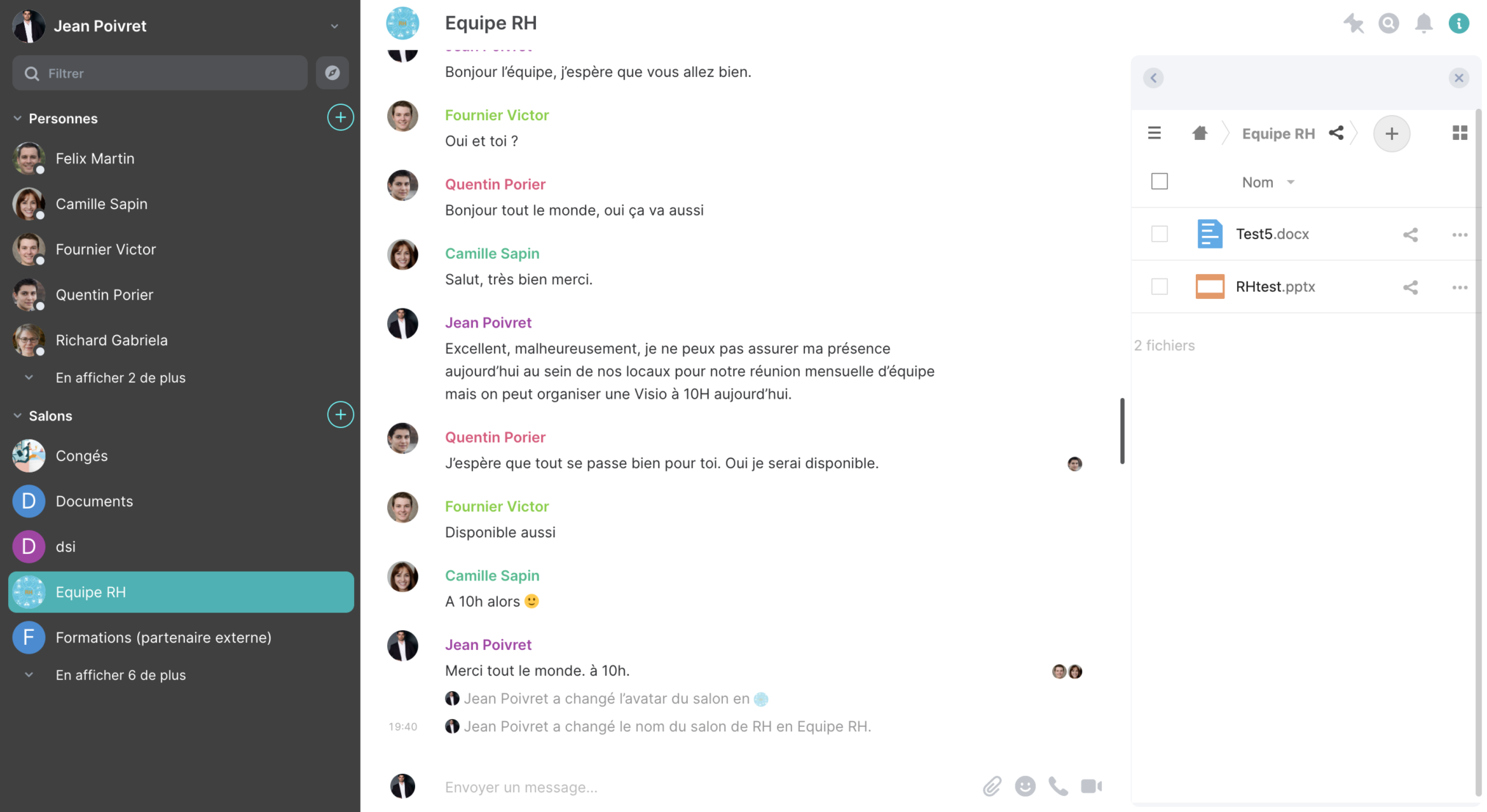
Sur votre salon Watcha, le dossier apparaît désormais sur la droite de votre écran lorsque vous choisissez de l’afficher.
Pour cela, cliquez sur le « i » (informations), puis sur «Afficher les fichiers ». Le dossier partagé et tous les fichiers qui y sont stockés y apparaîtront.
Autres versions ?
Aide
Il vous reste encore des questions ? Consultez notre FAQ pour trouver des ressources supplémentaires ou contactez-nous directement